Having problems with Ghosting on the monitor and want to know how to Fix Ghosting on Monitor?
The solution to these artifacts might be easier than you think. First, check out what Ghosting is and how to reduce the footprint on your PC monitor.
Ghosting on the monitor is a common problem with LED/LCD screens. Unfortunately, this will happen even on the best of gamer monitors.
Ghosting happens when there are images or moving pictures on your screen that are not showing upright.
For example, if you are playing a game, the people you shoot at might be blurry. This can happen with fast-paced scenes in movies and series too.
We will explain what Ghosting is, why it happens, and how to fix it.
Table of Contents
What is ghosting on monitor?
Monitor ghosting issue is when a current image has a trail of pixels behind it. When you see this, you see two images happen at the same time.
It’s like the motion blur effect in some games to show someone is moving fast.
Ghosting on monitor is when you see what was on your monitor before. It’s not like burn-in, which will make the images permanent.
However, Ghosting can cause lag, where scenes are moving too slowly or scenes are blurry. This may affect how games play or make people feel sick.
Read Here About: Best Monitor for Architects.
What causes Ghosting on Monitor?
Ghosting on the screen display is caused by a difference in milliseconds between what you receive via the signal and when shown on the screen.
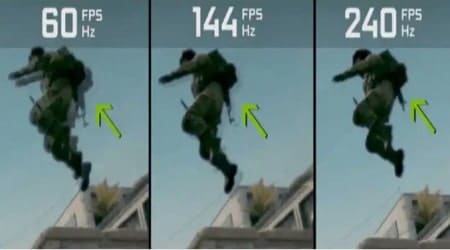
In the screenshot, the difference between animations as per the Hz of the monitor in CS:GO game.
There are other reasons for footprints to show up on your screen, including.
- Poor quality cable, disconnected or damaged,
- Outdated video card drivers,
- Monitor settings,
- Interference from devices.
If a monitor has the slowest response time over 30ms or uses a lower quality LED or LCD panel, it is more likely to have this problem.
When the previous image is refreshed quickly on these monitors, the pixels cannot keep up with the received signal fast enough.
On some monitors, it can be hard to move the mouse. You might see a blur. This is because the monitor does not refresh fast enough, and there are ghosting issues.
To avoid this, make sure to get a monitor with a high response time and/or refresh rate.
It can also help if you get good panel type technology, but this isn’t always the problem with Ghosting on some devices or monitors.
VA panels show a shorter response time than other screens. This means that they are more likely to show the phantom trace.
IPS and TN panels are different. IPS is less likely to have Ghosting, but TN has a chance of Ghosting too. So you can find cheap IPS screens, but the chance of Ghosting is still there.
Ghosting on monitor is a problem with LCD screens. Monitor manufacturers are working to fix the problem with the software, but it will never go away unless you have an OLED screen that displays content immediately. Other causes of Ghosting are:
- The quality of the VGA/HDMI/DisplayPort cable used,
- interference caused by cordless phones, printers, and other electronic devices near the monitor
- and overclocking the refresh rate ( inverse ghosting).
Read Our Article: Best Monitor for Eye Strain.
How to test Ghosting on monitor?
A way to know if your monitor has Ghosting is the UFO Motion Test. You don’t need to move the mouse during this test because it might cause your browser to crash.
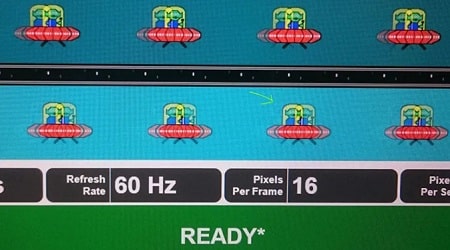
With your naked eye, you will notice that the UFO is color distorted, has blurry trails, lacking definition, and leaving a trail on the screen.
Fortunately, the test will tell you if your monitor is in good shape or not. If there are no problems, it will show a green sign that says “READY.”
If you see Ghosting on your monitor, something might be wrong. If you do, an orange message will show up on the screen telling you what to do. And the tool will give suggestions for how to fix it.
Ghosting is a problem with screens. The test can tell you about Ghosting and other problems related to screens, like how many frames per second they show or what the monitor refresh rate is.
Read here- What is IPS Glow, and How Can I Reduce It?
How can you reduce or eliminate Ghosting on monitor?
One way to stop monitoring screen ghosting is to ensure that the cable is not damaged and well-connected.
Another way is to change some settings on your monitor, such as enabling the overdrive function and disabling pre-processing image features. Here is how you should act in each case:
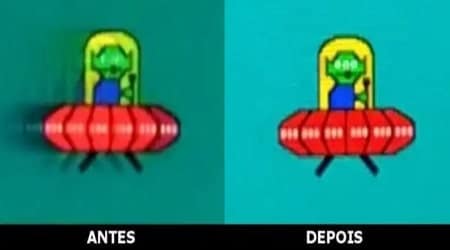
Check cables
First, check the monitor cable to see if it is in good working order and securely connected. If it has any damage or is loose, then you might have problems with the picture.
You should use the HDMI, DisplayPort, USB-C, or VGA (D-SUB) cable that comes with your monitor. If you are using it, make sure it is plugged in correctly and does not have any signs of wear.
If you see that the faulty monitor cable or monitor cable is worn or damaged, buy a new one. The cables with a gold-plated tip are less likely to have problems.
This is because they do not rust, and there is no interference with the digital signals.
Activate your monitor’s anti-ghosting function
This function has different names depending on the monitor that you use. On BenQ monitors, this is called AMA (Advanced Motion Acceleration).
For ASUS monitors, it is called Trace Free. For Dell/LG/Samsung monitors, it is called Response Time. For AOC and Acer monitors, it is called Overdrive.
To do the UFO Ghosting Test, adjust the levels on your monitor until there is a little ghosting as possible or until you pass the test.
When you are finished and see READY in green, it means that your monitor is ready. Be careful when you test on monitors with EXTREME Overdrive mode because there could be inverse ghosting problems.
If this happens, you will see a white trail each time something moves on screen. You should change these settings if that happens or just stop using EXTREME Overdrive option mode altogether.
An artifact is an effect on an image. It can be easily fixed by turning off the overdrive setting.
Ghosting can happen when you are playing video games.
When the game is fast, it seems like there are ghost images on top of each other. You can fix this with the “fast” setting on your game.
If you’re using an Nvidia G-Sync monitor, disable the noise reduction function to stop Ghosting and other problems from happening with your picture.
Adjust your monitor settings
Some features make the screen look better. They include Dynamic Contrast, Motion Blur Reduction, and Noise Reduction. Unfortunately, these features can lead to Ghosting.
These features also make it longer for the image to show on the screen because there is more processing work.
Try turning on and off some features to see if this fixes the Ghosting on Monitor. If not, read your monitor’s manual on the manufacturer’s website.
It will tell you how to solve this problem and other problems too.
Update your video card drivers
Keeping your NVIDIA or AMD graphics card drivers up to date is important. You might have problems with images if you do not update the drivers of the software on your computer.
To get this done, you can look in your motherboard manual or notebook manual.
Rarely, your computer or laptop might have a driver that is not working well. This can cause problems with the screen. To fix this, make sure you update your computer’s driver.
Look for interference
Devices that give off a signal can interfere with the update rate on your monitor or TV. This may be why you see artifacts and Ghosting on the screen.
These devices are routers, modems, printers, cordless phones, microwaves, smartphones, and other electronic devices. Devices that do not emit a signal usually do not interfere with the update rate.
Consider shipping for a warranty or buy a new one
It may be a feature on your monitor if it is new. Even if it is time to switch to a newer one, contact the manufacturer right away if you have a new monitor model that is still under warranty or contact them for help with other issues on the older monitor.
In some cases, you may have a monitor with a faulty LCD monitor panel. But if you have had this monitor for many years, it might be worth upgrading to a new one.
A high-quality gaming experience monitor rarely has the problem of ghost trails.
When you choose a new monitor, there are some things to think about. For example:
- Low input lag
- High update rates ( over 120hz)
- Fast response time ( less than 5ms)
Check out our best portable monitor for MacBook Pro, article. In it, you will find the best portable monitor for MacBook Pro, trading, design, photo-editing, studies, and more.
The article also has information about screen resolution and size as well as cost-effective and cheap monitors.
Update Graphics Card Driver
Update your graphics card driver to fix Ghosting in some games. This is because there might be a problem with the graphics card’s driver, which would make it hard for people to play games.
You should update your driver so that you can play games without this problem.
Image artifacts that are confused with monitor ghosting
It is good to know that other pictures on the monitor might fool people, like burn-in, temporary image retention, motion blur ( Motion Blur ), inverse Ghosting ( crown artifact ).
Image retention
When there is a picture on the screen, and you turn off the screen, it stays in the picture. This happens when you have a TV or monitor with an LCD (Liquid Crystal Display) with liquid material and electrodes.
When this happens, just switch it off for a bit and then turn it back on again. Then, the problem will be solved.
Burn-in
Burn-in is a bad thing for your monitor. It’s a permanent picture that won’t go away after a while. This will happen if you have an OLED screen, which is made of organic materials.
Unfortunately, there is no solution to burn-in because these materials will wear away and leave the burn-in there forever.
Burn-ins are not as common on LCD monitors, but they can happen if an older one breaks down. In this case, it is recommended to change the panel. The same price as a new OLED TV/monitor.
But companies like LG and Samsung have the technology to upgrade the pixels on an OLED screen, so you won’t need to change your screen for years.
But you should be careful and take really good care of your TV or monitor because over time they will fail too.
For example, do not leave static images like the taskbar, channel logos, and news channel bars on the screen for long periods.
If you do this, then there is a chance that the physical pixels in that area will wear out and cause burn-in.
Motion Blur
The Motion Blur is a characteristic blur on monitors with slow response time. Ghosting is when there is a trail left by objects moving quickly.
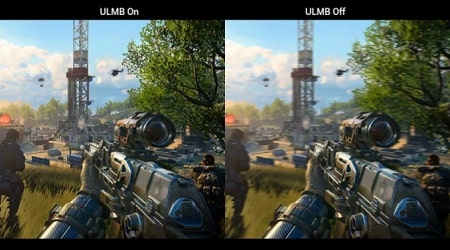
At the cost of losing softness and immersion.
But in motion blur, the image is blurry and undefined no matter where it moves. Simply put, when there is a rapid change in film frames, it can cause the image to become blurry.
However, there are technologies that you can use on your monitor to avoid this.
These are called strobe lights or flashes of light, which happen very quickly, so you don’t see the blurriness.
Some people who stare at computer monitors for a long time get sick, and their eyes hurt. You should use a monitor issue with lower refresh rates (less than 120 Hz) to prevent this.
In addition, some monitors have a Motion Blur Reduction function. Others have Extreme Low Motion Blur or Ultra Low Motion Blur.
However, activating this function on some monitors will cause the computer to lose VRR support.
This means that you won’t be able to use AMD FreeSync, Adaptive Sync, or Nvidia G-Sync. Screen-tearing means that there are places on the screen where words are not lined up with other words.
A free-sync monitor only works with people who have G-Sync monitors or AMD Graphics Cards.
Inverse Ghosting or Crown Artifact
Inverse ghosting is when the edge trail of moving objects is bright (clear) rather than the Blur of Ghosting.
It happens when the overdrive/response time function is turned on at its maximum level, causing pixels to light up so quickly that they don’t even change color ( Overshoot ).
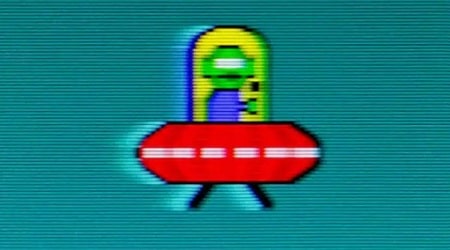
Note that the trail is bright, forming a crown artifact in the object’s trail.
To solve inverse Ghosting, decrease the Overdrive or Response Time setting to levels below the maximum allowed.
Find out here : Best Budget Monitor for Graphic Design.
Last Words of Ghosting on Monitor
Ghosting is when there are blank spaces on a screen. It happens with fast games. In movies and TV, people notice it less. But it does not cause as much of a problem as it does for people who play video games.
You can see the Ghosting on monitors or TV screens. But the good news is that Ghosting doesn’t affect your monitor and Tv screens because they are part of LCD technology.
The best way to know if a monitor will work well for you is to read reviews before buying it.
These reviews mention if the monitor has any problems with Ghosting in games or normal usage and other peculiarities of the technology and features of the monitors.
We hope that this guide helped you understand what it means to “ghost” during a game. We looked at ways to test for them, fix them, and prevent them from happening.
Read Also: Best Monitor for Writers.

